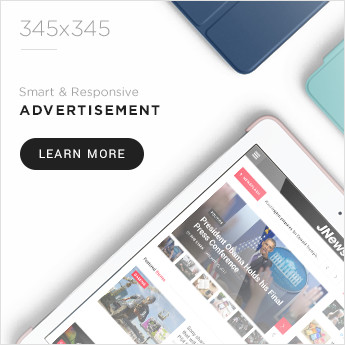Apakah Anda pernah ingin mengakses komputer Windows 10 dari jarak jauh? Kami punya kabar baik untuk Anda! Setting remote desktop Windows 10 kini lebih mudah dan cepat dari sebelumnya. Dengan Remote Desktop Protocol (RDP), kita bisa terhubung ke komputer lain dari mana saja, asalkan ada koneksi internet yang stabil. Ini membuat kita lebih fleksibel dalam bekerja atau mengakses file penting di komputer rumah saat sedang bepergian.
Dalam artikel ini, kami akan membahas cara mengatur remote desktop dengan mudah. Kita akan memulai dengan persiapan perangkat, lalu beralih ke konfigurasi port yang diperlukan. Kami juga akan berbagi tips menggunakan Remote Desktop Connection secara efektif, termasuk pengaturan IP address dan enkripsi. Dengan panduan ini, Anda akan bisa mengatur remote desktop dari Windows 11 ke Windows 10 dalam waktu singkat, sambil tetap memperhatikan keamanan melalui fitur seperti Network Level Authentication.

Persiapan Perangkat untuk Remote Desktop
Sebelum kita mulai setting remote desktop Windows 10, ada beberapa hal penting yang perlu kita persiapkan. Langkah-langkah ini akan memastikan koneksi remote kita lancar dan aman.
Memastikan koneksi internet stabil
Koneksi internet yang stabil dan cepat sangat penting untuk pengalaman remote desktop yang optimal. Koneksi yang lambat bisa jadi penyebab utama masalah saat menggunakan Remote Desktop Protocol (RDP). Jadi, pastikan Anda terhubung ke jaringan berkualitas tinggi dengan kecepatan memadai.
Beberapa tips untuk memastikan koneksi stabil: • Gunakan koneksi kabel Ethernet daripada Wi-Fi jika memungkinkan • Periksa penggunaan bandwidth oleh aplikasi lain yang mungkin mengganggu • Pastikan tidak ada bottleneck di jaringan lokal Anda
Memeriksa kompatibilitas sistem
Langkah selanjutnya adalah memastikan sistem operasi Anda mendukung fitur remote desktop. Untuk Windows 10, pastikan Anda menggunakan edisi Pro, Enterprise, atau Education. Fitur ini tidak tersedia di Windows 10 Home.
Cara memeriksa edisi Windows 10 Anda:
- Tekan tombol Windows + I untuk membuka Pengaturan
- Pilih Sistem > Tentang
- Lihat bagian “Spesifikasi Windows”
Jika Anda menggunakan Windows 10 Home, Anda perlu melakukan upgrade ke edisi Pro untuk menggunakan remote desktop.
Selain itu, pastikan perangkat lunak dan driver terkait RDP sudah diperbarui ke versi terbaru. Ini termasuk aplikasi Remote Desktop Connection, perangkat lunak jaringan, serta driver kartu jaringan dan grafis. Pembaruan ini sering memperbaiki bug dan meningkatkan kinerja koneksi remote.
Dengan persiapan yang tepat, Anda akan siap untuk mulai mengonfigurasi remote desktop Windows 10 Anda dengan lancar dan aman. Langkah selanjutnya adalah mengatur port dan firewall untuk memungkinkan koneksi remote.
Konfigurasi Port untuk Remote Desktop
Untuk mengatur remote desktop Windows 10 dengan aman, kita perlu memahami cara mengonfigurasi port yang digunakan. Secara default, Remote Desktop Protocol (RDP) menggunakan port 3389. Namun, port ini sering menjadi target serangan karena penggunaannya yang umum. Mari kita bahas cara mengubah port default dan membukanya di firewall untuk meningkatkan keamanan.
Mengubah port default
Mengubah port default RDP dari 3389 ke nomor port yang berbeda bisa membuat lebih sulit bagi penyerang untuk menemukan dan menargetkan layanan RDP kita. Berikut langkah-langkah untuk mengubah port RDP:
- Buka Registry Editor dengan mengetik “regedit” di menu Start.
- Navigasikan ke HKEY_LOCAL_MACHINE\System\CurrentControlSet\Control\TerminalServer\WinStations\RDP-Tcp\PortNumber.
- Klik dua kali pada “PortNumber” dan pilih “Decimal”.
- Masukkan nomor port baru (disarankan antara 49152-65535).
- Klik OK dan tutup Registry Editor.
- Restart komputer untuk menerapkan perubahan.
Setelah mengubah port, kita perlu memberitahu pengguna tentang konfigurasi port baru ini agar mereka bisa terhubung dengan benar.
Membuka port di firewall
Setelah mengubah port RDP, kita perlu mengonfigurasi Windows Firewall untuk mengizinkan koneksi melalui port baru tersebut. Berikut langkah-langkahnya:
- Buka Control Panel dan pilih “Windows Firewall”.
- Klik “Advanced settings”.
- Pilih “Inbound Rules” lalu klik “New Rule”.
- Pilih “Port” sebagai tipe aturan.
- Masukkan nomor port baru yang telah kita atur sebelumnya.
- Beri nama pada aturan ini, misalnya “RDP New Port”.
- Klik “Finish” untuk menerapkan aturan baru.
Dengan mengonfigurasi port RDP dan firewall dengan benar, kita telah meningkatkan keamanan koneksi remote desktop kita. Namun, perlu diingat bahwa mengubah port hanyalah salah satu langkah dalam strategi keamanan yang komprehensif. Kita juga perlu mempertimbangkan penggunaan enkripsi dan Network Level Authentication untuk perlindungan tambahan.
Menggunakan Remote Desktop secara Efektif
Setelah berhasil mengatur remote desktop Windows 10, kita perlu memahami cara menggunakannya secara efektif. Dengan memanfaatkan fitur-fitur yang tersedia, kita dapat meningkatkan produktivitas dan kenyamanan saat bekerja jarak jauh.
Shortcut keyboard berguna
Salah satu cara untuk meningkatkan efisiensi saat menggunakan remote desktop adalah dengan memanfaatkan shortcut keyboard. Beberapa shortcut yang berguna antara lain:
• Windows + D: Menampilkan atau menyembunyikan desktop • Windows + M: Meminimalkan semua jendela yang terbuka • Windows + E: Membuka File Explorer • Windows + L: Mengunci komputer
Selain itu, ada beberapa shortcut khusus untuk remote desktop:
• CTRL+ALT+END: Menampilkan kotak dialog Keamanan Windows pada komputer remote • ALT+PAGE UP: Beralih antar program dari kiri ke kanan • ALT+PAGE DOWN: Beralih antar program dari kanan ke kiri • ALT+INSERT: Menelusuri program dalam urutan dimulai
Dengan menggunakan shortcut ini, kita dapat menghemat waktu dan meningkatkan produktivitas saat bekerja jarak jauh.
File sharing antar perangkat
Salah satu keunggulan utama remote desktop adalah kemampuan untuk berbagi file antara perangkat lokal dan remote. Ada beberapa metode yang dapat digunakan:
- Clipboard: Cara termudah untuk mentransfer file kecil adalah dengan menggunakan clipboard. Cukup salin file di satu perangkat dan tempel di perangkat lainnya.
- Drag and drop: Untuk file dan folder kecil, kita dapat langsung menyeret dan melepaskan antara perangkat lokal dan remote.
- Shared drive: Untuk transfer file dalam jumlah besar, kita dapat mengatur drive atau folder bersama antara perangkat lokal dan remote.
- File Transfer Tool: Beberapa aplikasi remote desktop menyediakan alat khusus untuk mentransfer file dengan cepat dan mudah.
Dengan memanfaatkan metode-metode ini, kita dapat dengan mudah mengakses dan mengelola file dari mana saja, meningkatkan fleksibilitas dan produktivitas kerja.
Penting untuk diingat bahwa keamanan tetap menjadi prioritas saat menggunakan remote desktop. Pastikan selalu menggunakan koneksi yang aman dan enkripsi yang kuat untuk melindungi data sensitif. Dengan mengoptimalkan penggunaan shortcut keyboard dan file sharing, serta memperhatikan aspek keamanan, kita dapat memaksimalkan manfaat remote desktop untuk mendukung kerja jarak jauh yang efektif.
Kesimpulan
Dengan mengikuti panduan yang diberikan dalam artikel ini, Anda dapat mengatur remote desktop Windows 10 di Windows 11 dengan cepat dan aman. Langkah-langkah seperti memastikan koneksi internet stabil, mengonfigurasi port, dan memanfaatkan fitur keamanan seperti enkripsi memberikan dasar yang kuat untuk pengalaman remote desktop yang optimal. Penggunaan shortcut keyboard dan metode berbagi file yang efisien juga membantu meningkatkan produktivitas saat bekerja jarak jauh.
Yang terpenting, keamanan harus selalu menjadi prioritas utama saat menggunakan remote desktop. Dengan menerapkan praktik terbaik seperti mengubah port default dan menggunakan autentikasi tingkat jaringan, Anda dapat melindungi data sensitif dan mencegah akses tidak sah. Ingatlah untuk selalu memperbarui sistem dan perangkat lunak terkait untuk memastikan perlindungan terbaru terhadap ancaman keamanan yang terus berkembang.
FAQs
- Bagaimana cara mengatur desktop jarak jauh di Windows 11?
- Di Windows 11 Pro, Anda bisa mengaktifkannya dengan membuka menu Setelan, pilih Sistem, kemudian Desktop Jarak Jauh, dan aktifkan pilihan “Aktifkan Desktop Jarak Jauh”.
- Bagaimana cara memulai koneksi desktop jarak jauh?
- Untuk menggunakan Remote Desktop, hubungkan ke PC yang telah Anda siapkan. Pada PC Windows lokal Anda, cari ‘Remote Desktop Connection’ di kotak pencarian bilah tugas, pilih aplikasi tersebut, masukkan nama PC yang ingin Anda hubungkan, lalu klik Connect.
- Apa itu Remote Desktop Connection?
- Remote Desktop Connection (RDC) adalah teknologi dari Microsoft yang memungkinkan pengguna untuk menghubungkan komputer mereka, seperti laptop, ke PC lain melalui jaringan atau internet, seperti mengakses PC di kantor dari rumah.
- Apa saja software yang dapat digunakan untuk remote desktop?
- Beberapa aplikasi yang direkomendasikan untuk remote desktop antara lain AnyDesk, TeamViewer, RemotePC, Remote Utilities, Chrome Remote Desktop, Zoho Assist, ConnectWise ScreenConnect, dan Splashtop.