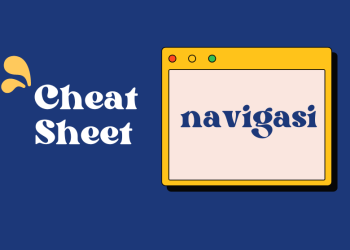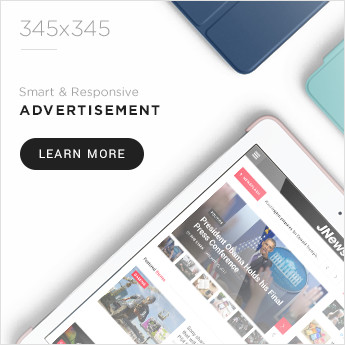Apakah Anda ingin merasakan kekuatan Linux di komputer Windows Anda? Kabar baiknya, kini kita bisa dengan mudah install WSL Win10 dalam waktu singkat. Windows Subsystem for Linux (WSL) membuka pintu bagi pengguna Windows untuk menjelajahi dunia Linux tanpa perlu dual-boot atau virtual machine. Dengan WSL, kita bisa menjalankan distribusi Linux seperti Ubuntu langsung di Windows 10, memberikan fleksibilitas yang luar biasa bagi para pengembang dan pengguna power.

Dalam artikel ini, kita akan membahas cara cepat untuk install WSL di Windows 10 hanya dalam 5 menit. Kita akan memulai dengan persiapan yang diperlukan sebelum instalasi, dilanjutkan dengan langkah-langkah detail untuk menginstal WSL. Setelah itu, kita akan menjelajahi konfigurasi dan penggunaan dasar WSL, termasuk cara menggunakan PowerShell untuk mengelola lingkungan Linux Anda. Di akhir artikel, Anda akan siap untuk mulai mengeksplorasi dunia Linux windows dengan percaya diri.
Persiapan Sebelum Instalasi
Sebelum kita mulai menginstal WSL di Windows 10, ada beberapa hal yang perlu kita persiapkan untuk memastikan proses instalasi berjalan lancar. Mari kita bahas persyaratan sistem dan langkah-langkah untuk mengaktifkan fitur Windows Subsystem for Linux.
Persyaratan Sistem
Untuk menginstal WSL di Windows 10, kita perlu memastikan bahwa sistem kita memenuhi persyaratan minimum. Berikut ini adalah persyaratan yang harus dipenuhi:
• Windows 10 versi 1903 atau lebih baru dengan Build 18362 atau lebih tinggi untuk sistem x64.
• Untuk sistem ARM64, kita memerlukan Windows 10 versi 2004 atau lebih baru dengan Build 19041 atau lebih tinggi.
Untuk memeriksa versi dan nomor build Windows kita, kita bisa menekan tombol Windows + R, mengetik “winver”, dan menekan Enter. Jika sistem kita belum memenuhi persyaratan ini, kita perlu memperbarui Windows ke versi terbaru melalui menu Pengaturan atau menggunakan Windows Update Assistant.
Mengaktifkan Fitur Windows Subsystem for Linux
Setelah memastikan sistem kita memenuhi persyaratan, langkah selanjutnya adalah mengaktifkan fitur Windows Subsystem for Linux. Berikut cara mengaktifkannya:
- Buka PowerShell sebagai Administrator. Caranya, klik kanan pada menu Start, pilih “Windows PowerShell (Admin)”.
- Jalankan perintah berikut untuk mengaktifkan WSL:dism.exe /online /enable-feature /featurename:Microsoft-Windows-Subsystem-Linux /all /norestart
- Selanjutnya, kita perlu mengaktifkan fitur “Virtual Machine Platform” dengan menjalankan perintah: dism.exe /online /enable-feature /featurename:VirtualMachinePlatform /all /norestart
- Setelah menjalankan kedua perintah tersebut, kita perlu merestart komputer untuk menerapkan perubahan.
Dengan mengikuti langkah-langkah ini, kita telah berhasil mempersiapkan sistem kita untuk instalasi WSL. Langkah selanjutnya adalah menginstal distribusi Linux yang kita inginkan melalui Microsoft Store atau menggunakan perintah PowerShell.
Langkah-langkah Instalasi WSL
Setelah persiapan selesai, kita akan mulai proses instalasi WSL di Windows 10. Langkah-langkah berikut akan memandu Anda melalui proses ini dengan mudah.
Mengunduh Paket Update Kernel Linux
Langkah pertama dalam instalasi WSL adalah mengunduh paket update kernel Linux. Paket ini menginstal versi terbaru dari kernel Linux WSL 2 untuk menjalankan WSL di dalam sistem operasi Windows. Untuk mengunduh paket update, ikuti langkah-langkah berikut:
- Kunjungi situs resmi Microsoft dan unduh paket update kernel Linux WSL2 untuk mesin x64.
- Setelah unduhan selesai, jalankan paket update dengan mengklik dua kali file yang diunduh.
- Ikuti petunjuk di layar untuk menyelesaikan instalasi.
Mengatur WSL 2 sebagai Versi Default
Setelah menginstal paket update kernel, langkah selanjutnya adalah mengatur WSL 2 sebagai versi default. Ini akan memastikan bahwa semua instalasi distribusi Linux di masa depan akan menggunakan WSL 2. Untuk melakukan ini:
- Buka PowerShell sebagai Administrator.
- Jalankan perintah berikut: wsl –set-default-version 2
Menginstal Distribusi Linux
Langkah terakhir adalah menginstal distribusi Linux pilihan Anda. Ubuntu adalah salah satu pilihan populer, tetapi ada banyak opsi lain yang tersedia. Untuk menginstal distribusi Linux:
- Buka Microsoft Store di Windows 10.
- Cari distribusi Linux yang Anda inginkan, seperti Ubuntu.
- Klik tombol “Get” atau “Install” untuk memulai proses instalasi.
- Setelah instalasi selesai, jalankan distribusi Linux dari menu Start.
- Saat pertama kali menjalankan, Anda akan diminta untuk membuat nama pengguna dan kata sandi.
Dengan mengikuti langkah-langkah ini, Anda akan berhasil menginstal WSL di Windows 10 dan siap untuk mulai menggunakan Linux di sistem Windows Anda. Jangan lupa untuk memperbarui sistem Linux Anda setelah instalasi dengan menjalankan perintah update dan upgrade yang sesuai untuk distribusi yang Anda pilih.
Konfigurasi dan Penggunaan WSL
Setelah berhasil menginstal WSL di Windows 10, langkah selanjutnya adalah mengonfigurasi dan mulai menggunakannya. Saya akan membahas dua aspek penting: membuat akun pengguna dan mengakses file Windows dari WSL.
Membuat Akun Pengguna
Ketika pertama kali menjalankan distribusi Linux yang baru diinstal, Anda akan diminta untuk membuat akun pengguna baru. Ini adalah langkah penting dalam menyiapkan lingkungan Linux Anda di WSL. Berikut cara membuatnya:
- Buka distribusi Linux yang baru diinstal (misalnya Ubuntu) dari menu Start Windows.
- Tunggu beberapa saat hingga proses penginstalan selesai.
- Masukkan nama pengguna yang ingin Anda gunakan. Sebaiknya gunakan nama yang mudah diingat.
- Buat kata sandi yang kuat untuk akun tersebut.
Akun pengguna ini akan menjadi akun default Anda di WSL. Akun ini secara otomatis dikonfigurasi dengan beberapa atribut khusus:
- Masuk otomatis saat Anda menjalankan distribusi Linux.
- Memiliki hak administrator Linux (anggota grup sudo).
- Independen dari akun Windows Anda.
Mengakses File Windows dari WSL
Salah satu keunggulan WSL adalah kemampuannya untuk mengakses file Windows langsung dari lingkungan Linux. Ini memungkinkan Anda untuk bekerja dengan proyek yang ada di sistem file Windows menggunakan alat Linux. Berikut cara mengaksesnya:
- Buka terminal WSL (misalnya Ubuntu).
- Navigasikan ke direktori /mnt/.
- Di sini, Anda akan melihat drive Windows Anda. Misalnya, drive C: akan muncul sebagai /mnt/c/.
Untuk mengakses folder Documents di Windows, Anda bisa menggunakan perintah:
cd /mnt/c/Users/NamaUser/DocumentsGantilah “NamaUser” dengan nama pengguna Windows Anda.
Selain itu, Anda juga bisa membuka File Explorer Windows langsung dari WSL dengan mengetikkan:
explorer.exePerintah ini akan membuka jendela File Explorer di direktori WSL saat ini.
Dengan memahami cara membuat akun pengguna dan mengakses file Windows dari WSL, Anda telah siap untuk mulai menggunakan WSL secara efektif. Ingatlah bahwa WSL menawarkan fleksibilitas untuk bekerja di antara lingkungan Windows dan Linux, memungkinkan Anda memanfaatkan kekuatan keduanya dalam satu sistem.
Kesimpulan
Penginstalan WSL di Windows 10 membuka pintu bagi pengguna untuk menjelajahi dunia Linux tanpa perlu dual-boot atau mesin virtual. Dengan mengikuti langkah-langkah yang dijelaskan dalam artikel ini, Anda bisa dengan mudah mengatur WSL hanya dalam waktu 5 menit. Proses ini meliputi persiapan sistem, instalasi komponen yang diperlukan, dan konfigurasi dasar untuk memulai.
Dengan WSL, Anda kini memiliki akses ke alat dan lingkungan Linux langsung dari sistem Windows Anda. Ini memungkinkan Anda untuk memanfaatkan kekuatan kedua sistem operasi dalam satu mesin. Baik Anda seorang pengembang, administrator sistem, atau hanya pengguna yang ingin belajar Linux, WSL memberikan cara yang fleksibel dan efisien untuk mengeksplorasi dan bekerja dengan Linux di Windows 10.
FAQs
- Apa kegunaan dari Windows Subsystem for Linux (WSL)?WSL sangat bermanfaat bagi pengguna yang memerlukan akses ke aplikasi Linux untuk pengembangan aplikasi web, pengujian, dan berbagai kebutuhan lingkungan sistem operasi. Untuk menginstal WSL, Anda harus menggunakan Windows 10 versi 2004 atau lebih baru, dengan build 19041 atau lebih tinggi.
- Bisakah Linux diinstal di Windows tanpa menggunakan dual boot atau virtualisasi?Ya, Linux seperti Kali Linux dapat diunduh dan diinstal langsung melalui Microsoft App Store di Windows 10, tanpa perlu dual boot atau software virtualisasi.