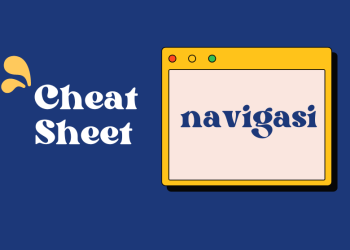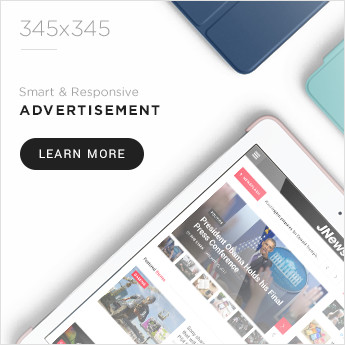Pernahkah Anda merasa frustrasi saat harus mengelola banyak terminal di Linux? Saya punya solusinya untuk Anda – Linux screen! Tool yang luar biasa ini memungkinkan kita untuk menjalankan beberapa sesi terminal dalam satu konsol. Dengan Linux screen, kita bisa dengan mudah mendetach dan attach sesi, menjalankan proses di latar belakang, dan bahkan berbagi sesi dengan pengguna lain. Ini sangat berguna untuk manajemen server jarak jauh atau menjalankan tugas yang membutuhkan waktu lama.
Dalam artikel ini, kita akan menjelajahi cara menggunakan Linux screen untuk meningkatkan produktivitas kita saat bekerja dengan terminal. Kita akan membahas perintah dasar screen di Ubuntu dan distro Linux lainnya, teknik lanjutan seperti membagi layar, serta cara mengotomatisasi pengaturan dengan file screenrc. Setelah membaca ini, Anda akan siap untuk memaksimalkan penggunaan terminal Linux Anda. Jadi, mari kita mulai petualangan kita dengan Linux screen!

Perintah Dasar Linux Screen
Mari kita mulai dengan perintah-perintah dasar Linux screen yang paling sering digunakan. Dengan memahami perintah-perintah ini, kita akan dapat mengelola terminal dengan lebih efisien.
Untuk memulai sesi screen, kita cukup mengetikkan perintah ‘screen’ di terminal. Setelah menjalankan perintah ini, kita akan melihat layar kosong yang siap digunakan. Ini adalah awal dari petualangan kita dengan Linux screen!
Membuat dan menamakan sesi baru
Saat kita menjalankan beberapa sesi screen, akan sangat membantu jika kita memberi nama pada setiap sesi. Untuk membuat sesi screen baru dengan nama tertentu, kita bisa menggunakan parameter ‘-S’. Contohnya:
screen -S sesi_baruDengan cara ini, kita bisa dengan mudah mengidentifikasi sesi yang kita buat. Sebaiknya gunakan nama yang deskriptif agar mudah diingat, seperti ‘update-server’ atau ‘backup-database’.
Untuk melihat daftar semua sesi screen yang sedang berjalan, kita bisa menggunakan perintah:
screen -lsPerintah ini akan menampilkan semua sesi screen aktif beserta ID dan namanya.
Berpindah antar window dalam sesi
Salah satu keunggulan Linux screen adalah kemampuannya untuk mengelola beberapa window dalam satu sesi. Untuk berpindah ke window selanjutnya, kita bisa menggunakan kombinasi tombol CTRL+a lalu TAB.
Jika ingin membuat window baru dalam sesi yang sama, gunakan CTRL+a lalu c. Ini akan membuat tab baru yang bisa kita gunakan untuk menjalankan perintah lain.
Untuk menutup window yang sedang aktif, kita bisa menggunakan CTRL+a lalu X. Pastikan untuk mengonfirmasi penutupan window untuk menghindari kehilangan pekerjaan yang belum disimpan.
Salah satu fitur paling berguna dari Linux screen adalah kemampuan untuk melakukan detach dan attach sesi. Untuk keluar dari sesi screen tanpa menutupnya (detach), kita bisa menggunakan kombinasi tombol CTRL+a lalu d. Ini akan membuat sesi tetap berjalan di latar belakang.
Untuk kembali ke sesi yang telah di-detach (attach), kita bisa menggunakan perintah:
screen -r nama_sesiatau
screen -r ID_sesiDengan perintah-perintah dasar ini, kita sudah bisa mulai menggunakan Linux screen untuk meningkatkan produktivitas kita dalam mengelola terminal. Selanjutnya, kita akan mempelajari teknik-teknik lanjutan yang akan membuat penggunaan screen menjadi lebih powerful.
Teknik Lanjutan Penggunaan Screen
Setelah memahami perintah dasar Linux screen, mari kita jelajahi beberapa teknik lanjutan yang akan membuat pengalaman kita dengan screen menjadi lebih powerful.
Split screen dan navigasi
Salah satu fitur canggih dari Linux screen adalah kemampuannya untuk membagi layar terminal menjadi beberapa bagian. Ini sangat berguna saat kita perlu melihat atau mengelola beberapa proses secara bersamaan.
Untuk membagi layar secara vertikal, kita bisa menggunakan kombinasi tombol CTRL+a |. Sedangkan untuk membagi layar secara horizontal, gunakan CTRL+a S.
Setelah membagi layar, kita bisa berpindah antar bagian dengan menggunakan CTRL+a TAB. Ini memungkinkan kita untuk dengan mudah mengelola beberapa terminal dalam satu layar.
Jika kita ingin menutup salah satu bagian layar, kita bisa menggunakan CTRL+a X. Screen akan meminta konfirmasi sebelum menutup bagian tersebut.
Copy-paste antar window
Fitur copy-paste di Linux screen sangat berguna, terutama saat kita perlu memindahkan informasi antar window. Untuk menggunakan fitur ini, ikuti langkah-langkah berikut:
- Masuk ke mode copy dengan menekan CTRL+a [
- Gunakan tombol panah atau navigasi vi untuk memilih teks
- Tekan spasi untuk memulai seleksi
- Pindahkan kursor untuk memilih teks yang diinginkan
- Tekan spasi lagi untuk mengakhiri seleksi dan menyalin teks
- Untuk menempelkan teks, gunakan CTRL+a ]
Dengan teknik ini, kita bisa dengan mudah menyalin dan menempelkan teks antar window dalam sesi screen yang sama.
Teknik-teknik lanjutan ini akan membantu kita untuk lebih efisien dalam mengelola multiple terminal dan tugas-tugas kompleks menggunakan Linux screen. Dengan latihan, kita akan menjadi lebih terampil dalam menggunakan fitur-fitur canggih ini dan meningkatkan produktivitas kita saat bekerja dengan terminal Linux.
Otomatisasi dengan Screenrc
Salah satu fitur yang sangat berguna dari Linux screen adalah kemampuan untuk mengotomatisasi pengaturan dan perintah melalui file konfigurasi .screenrc. Dengan memanfaatkan file ini, kita bisa membuat pengalaman menggunakan screen menjadi lebih efisien dan sesuai dengan kebutuhan kita.
Konfigurasi file .screenrc
File .screenrc biasanya terletak di direktori home pengguna (~/.screenrc). Jika belum ada, kita bisa membuatnya sendiri. File ini berisi berbagai pengaturan yang akan dijalankan setiap kali kita memulai sesi screen baru.
Beberapa pengaturan dasar yang sering digunakan dalam .screenrc antara lain:
• startup_message off: Mematikan pesan hak cipta saat memulai screen • defscrollback 10000: Meningkatkan ukuran buffer scrollback • multiuser on: Mengaktifkan mode multiuser untuk berbagi sesi
Untuk mengaktifkan mode multiuser, tambahkan baris berikut ke file .screenrc:
multiuser onNamun, perlu diingat bahwa program screen mungkin perlu diatur izinnya agar dapat berjalan dengan mode multiuser. Di Ubuntu, kita bisa menggunakan perintah:
sudo chmod u+s /usr/bin/screen sudo chmod 755 /var/run/screenContoh pengaturan yang berguna
Berikut beberapa contoh pengaturan yang bisa kita tambahkan ke file .screenrc untuk meningkatkan produktivitas:
- Membuat window otomatis saat memulai screen: screen -t test1 ls $HOME/
- Mengikat tombol fungsi untuk berbagai aksi: bindkey -k k7 detach # F7 untuk detach sesi bindkey -k k8 kill # F8 untuk menutup window bindkey -k k9 screen # F9 untuk membuat window baru
- Mengatur akses untuk pengguna lain: aclchg budi +rwx “0,?” # Memberikan akses baca-tulis ke Budi untuk window 0
- Menjalankan perintah tertentu saat memulai screen: screen -t journalctl journalctl -u my-service-name.service -b -n 100 -f
Dengan menggunakan pengaturan-pengaturan ini, kita bisa membuat sesi screen yang lebih terstruktur dan efisien. Misalnya, kita bisa otomatis membuka beberapa window untuk memonitor log, menjalankan proses di background, atau bahkan membuka shell di dalam container Docker.
Setelah melakukan perubahan pada file .screenrc, kita bisa me-reload konfigurasi tanpa perlu me-restart screen dengan menggunakan perintah:
Ctrl-a : source $HOME/.screenrc
Dengan memanfaatkan otomatisasi melalui .screenrc, kita bisa menghemat waktu dan membuat penggunaan Linux screen menjadi lebih powerful untuk manajemen terminal dan tugas-tugas server.
Kesimpulan
Penggunaan Linux screen memberikan dampak signifikan pada manajemen terminal dan produktivitas dalam lingkungan Linux. Dengan kemampuannya untuk mengelola beberapa sesi dan window dalam satu konsol, screen memungkinkan pengguna untuk bekerja lebih efisien, terutama saat menangani tugas-tugas kompleks atau proses jangka panjang. Fitur-fitur seperti detach dan attach sesi, serta kemampuan untuk berbagi sesi, menjadikan screen alat yang sangat berguna untuk administrasi server jarak jauh.
Untuk memaksimalkan potensi screen, penting untuk memahami perintah dasar dan teknik lanjutan seperti split screen dan penggunaan file .screenrc. Dengan menguasai tool ini, pengguna Linux dapat meningkatkan kemampuan manajemen terminal mereka secara signifikan.